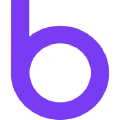The default invoice template can be customized to include company specific information such as images, addresses and other information.
This is an example of an invoice generated with the default template.
Where to find Invoice Template Options
To customize your invoice templates, navigate to Setup > Invoice Template and click + update.
Once you’ve made your changes, click Update Invoice Template.
Set an Organization Account
Choose an account to represent your organization. The account’s details will appear on invoices.
- Select the account you wish to use as the organization account.
- Copy the Account ID
- Go to the invoice template options page and click + update
- Add the Account ID to the representingAccountID field
- Save your changes by clicking Update Invoice Template
Set an Invoice Logo
You can place a logo on invoices issued to a particular account.
- Navigate to the account you have set
- In the Actions drop down menu select Edit
- Add the link to the Logo URL field
- Click Update Account
Make sure your Logo URL starts with https. If you are copying an image from the web, you must right-click on the image and choose Copy Image Address.
Position the Invoice Logo
- In Setup > Invoice Template select ID_LEFT or ID_RIGHT from the Header Display drop down menu to set the position of the invoice logo
Set Billing Addresses
Organization Billing Address
- In the Actions drop down of your organzation account select Add Address
- Add the information and click Done
- In the invoice template settings you can use Include Footer to choose whether to include this address on invoices
Customer Billing Address
- The process for include the customer billling address on invoices is the same. Set the address in via the Actions drop down of the customer account
Additional Options
There are several more options to change the layout and the information that is shown on invoices.
Pricing Options
- Show/Hide Tax if all invoice lines are zero-value
- Show/Hide Unit Price
- Group Invoice Line Items by Product, Rate Plan or Product and Rate Plan
- Show/Hide Durations on invoices for upgrades/downgrades.
If selected, the details of proration durations will appear on invoice lines, e.g. “Upgraded bottles from 2 to 3, prorated for remaining 15 days”. - Show/Hide Tier Breakdowns for invoice lines with tiered pricing models
Layout Options
- Show/Hide Footer
- Position Organization Address in the header or the footer