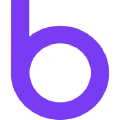Getting started on a new platform is always overwhelming. In this brief article we’ll try to walk you through your first steps. For extra information and guidance take a look at our short video, which will help you navigate Billforward. Together we’ll setup your new Billforward organisation, and bill your first customer.
For questions, drop us an e-mail help@billforward.net and we can setup a chat with our one of our core developers.
ohai! If you are a developer you may want: API Introduction
Basic concepts
Here is a list of basic concepts in Billforward it would be good to clarify before we start fiddling with your new organisation:
- Organization: an organization represents your business. You can imagine this as the top level entity. Everything (accounts, users, plans, etc.) are linked to one individual organisation. You can imagine this is your castle.
- Account: an account in Billforwarrd represents a final customer. An account will be the entity having payment methods, invoices, and subscriptions. Please keep in mind Accounts and Users are two different concepts in Billforward.
- Users: to not be confused with Accounts, Users are the people able to log into Billforward and act as admins. Normal accounts are not allowed to log into Billforward, Users are.
- Plan: you can imagine a plan as a subscription template. Plans live at organisation level, and are customer independent. You can generate as many subscriptions as you like from a plan.
- Subscription: a subscriptions is what makes Billforward. Subscriptions are the main concept behind recurring billing.
- Payment Gateway: a payment gateway is a third party solution responsible for making a payment transaction happen. An example of Payment Gateway may be Stripe.
- Payment Method: a payment method is a way for an account to pay an invoice. This can represent a series of different methods: credit card, bank account, check, etc. Usually a payment method is directly linked to a payment gateway.
Quickstart
Here will follow what you need to do to get you started with your Billforward organisation. The following steps will get you up and running with:
- A working payment gateway
- A simple plan
- An account representing a customer
- A rolling subscription
All the following instructions are assuming you are using a Billforward sandbox organisation. These same steps can be used for a production environment with slightly tweaks.
Set up your payment gateway
When you log into Billforward you are welcomed by our Dashboard:

From here please click on the Setup button in the left menu.
Next you’ll end in your setup section, where you can configure most of Billforward behaviour.

Next click on the Payment gateways link on the left.

From here, please click on your favourite payment gateway. Each payment gateway works slightly differently, so unfortunately there is no one-size-fit-all guide. The Billforward UI will guide you step by step in the process. If you have any questions, please reach out to your customer service at hello@billforward.net.
When you’ll be all set up with a payment gateway, you’ll see a happy ✔️ on the bottom of the payment gateway box:

Setup a new plan
Next, we want to create our first plan. To create a plan please go back to the Billforward home page, and click on the Plans section.

You’ll be welcomed by a page similar to the above. In your case it may be empty.
To create your first plan, please click on the Add plan button in the top right corner.

Here you can setup your plan. First we need to give it a name and path:

Feel free to fill in the form as you wish. Here you can decide the path and basic informations like a name, recurring period and a currency. In the above example our plans in billed in US dollars, is monthly and has a name. Please be weary, plans cannot share the same path.
Next, we want to define the pricing. Before diving into the numbers, we want to create an invoice line (sometimes also referred to pricing component). You can create as many lines as you wish, and each one can have a different pricing logic. All will be charged together every month on the same invoice. In the following example we’ll create a single invoice line, charged in advance with a simple pricing structure.

If you click on the Show details button you’ll access to the pricing section of that particular invoice line:

In the above example we have created a simple prizing component. It costs 1$ a unit, and there is no limit on how many units you can buy.
If you want to set a no limit on a tier, please press the infinite button on the specific tier.
Once you are done, please click on the Save Plan button on the bottom. At this point you should be redirected to a summary of the plan we just created:

Create a customer account
Creating a customer account is super easy. First thing you want to click on the Accounts link on the left menu.

On this page you can find a list of all accounts present in Billforward. Remember, an account equals a customer.
To create a new customer, click on Add account in the top right.

From here you can fill in all the customer details. None of the fields is required, potentially you can leave everything blank and simply press the save button on the bottom.
Congratulations! You’ve created your first account! ?

Capture a credit card
At this point, before we start charging our first customer, we need to add a way to pay our future invoices. There are several ways to capture a card in Billforward (or any other payment method). We’ll use the simplest one here. We’ll capture a card using the Billforward UI.
First thing, let’s navigate to the customer page we want the payment method to be linked to, and let’s open the contextual menu in the top right, and select Add payment method :

You’ll be shown a dialog asking you for the card details. This step may differ a little bit depending on what payment gateway you have setup. In the following picture you can see an example in case you would use Stripe:

If you are in a sandbox environment, you will able to use the testing cards coming with your payment gateway of choice.
Now you can click on the Done button to capture your card.
At this point you can navigate to the Payment method tab on the account page.

At this point is super important to make the payment method we capture default. To do so, please click on the Make default button. Please be sure the button changes its colour to pale green:

Create a new subscription
At this point only thing is left to do: subscribe our customer to our plan!
Let’s click again on the action menu in the top right corner, and click Add subscription.

Here we can select the plan we just created using the drop down boxes. Then we can press the Next button on the bottom, and configure our subscription step by step.

Next, we can configure the quantity purchased by the customer. This will change the amount paid each month. This same value will be used every subsequent month, no need to set it each time (there are ways to configure this at wish, but this is a conversation for another time!). Click next.

Here you can set a name for your subscription. Most likely, you don’t need to set anything special here.

Finally you have a breakdown of what will be used to pay for the rolling subscription. Leave the settings as they are. Please click on the save button.
Conclusion
? Congratulations! ⭐
If everything went fine, you should see this:

You managed to create your first subscription and pay your first invoice. You can see what was paid if you check the Invoices tab and click on the one was just created: